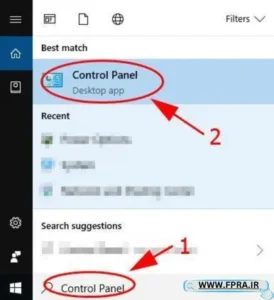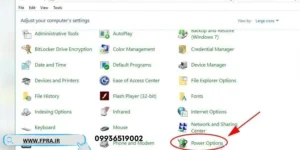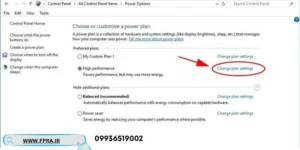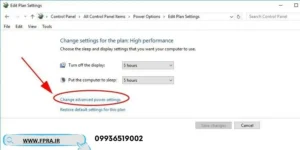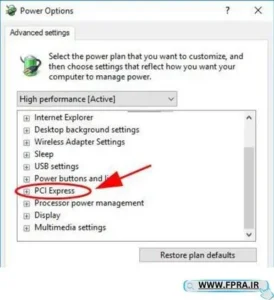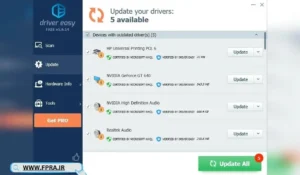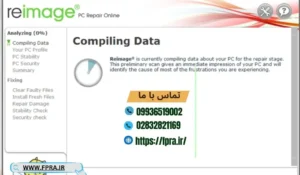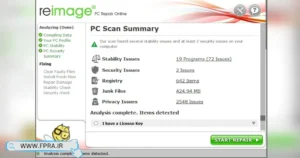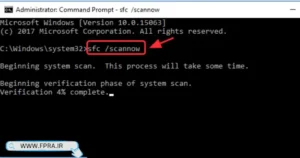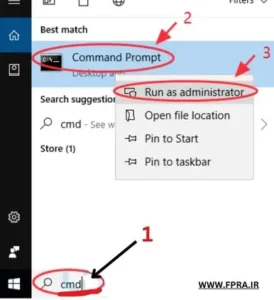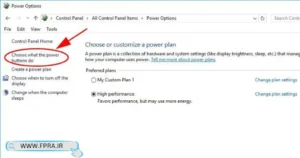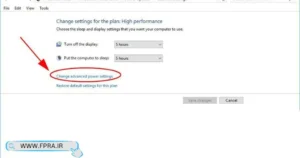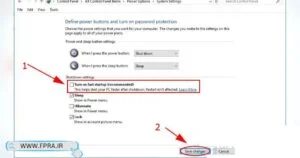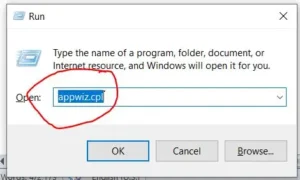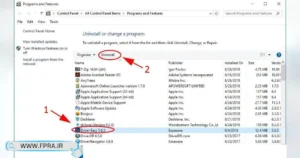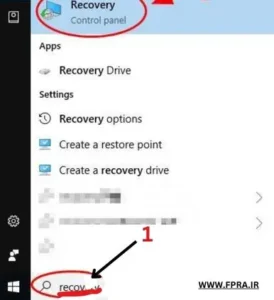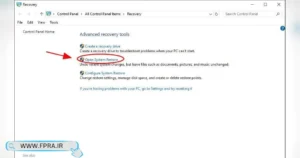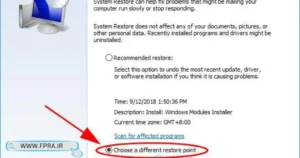هنگ کردن ویندوز ۱۰: چگونه این مشکل را حل کنیم؟ 7 روش عملی
- مقالات پشتیبانی شبکه
- هنگ کردن ویندوز ۱۰: چگونه این مشکل را حل کنیم؟ 7 روش عملی
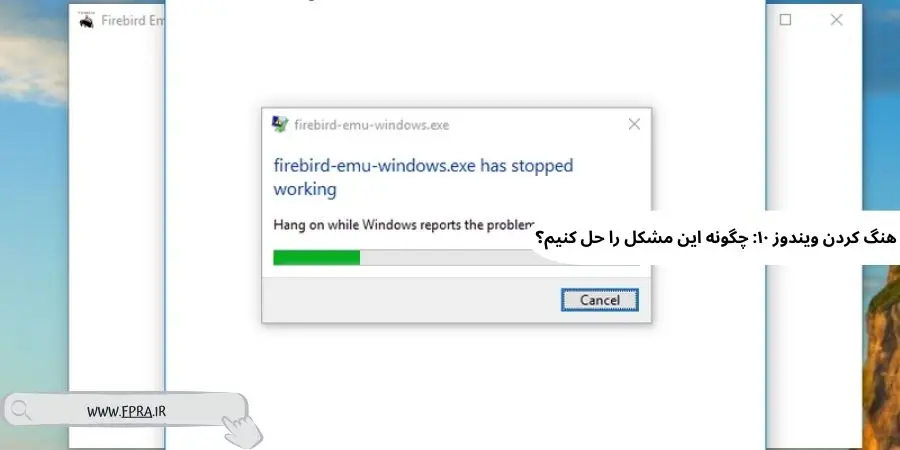
فهرست مطالب
Toggleهنگ کردن ویندوز ۱۰
هنگ کردن ویندوز 10، مشکلی است که بسیاری از کاربران با آن مواجه میشوند. این مشکل میتواند به دلایل مختلفی رخ دهد و منجر به توقف ناگهانی سیستم، عدم پاسخگویی برنامهها و کند شدن شدید کامپیوتر شود. هنگ کردن ویندوز نه تنها باعث کاهش کارایی سیستم میشود، بلکه میتواند منجر به از دست رفتن دادهها نیز شود. در این مقاله از فپرا، به بررسی دلایل مختلف هنگ کردن ویندوز 10 و راهکارهای رفع آن خواهیم پرداخت.
7 راه حل مشکلات خرابی و هنگ کردن ویندوز 10
راه حل 1:
گاهی اوقات، دستگاههای خارجی مانند هدست، بلوتوث و SSD میتوانند با ویندوز تداخل کرده و باعث مشکلاتی شوند. برای بررسی این موضوع، همه دستگاههای خارجی را از رایانه جدا کرده و آن را مجدداً راه اندازی کنید. اگر مشکل حل شد، احتمالاً یکی از دستگاهها باعث این مشکل بوده است. میتوانید دستگاهها را یکی یکی به رایانه متصل کرده و آن را مجدداً راهاندازی کنید تا دستگاه مشکلساز را شناسایی کنید.
راه حل 2:
یکی دیگر از مواردی که میتواند باعث مشکل شود، تنظیمات مدیریت انرژی کارت گرافیک است. برای رفع این مشکل، میتوانید تنظیمات Link State Power Management را خاموش کنید. این کار به این صورت انجام میشود:
در کادر جستجوی ویندوز، “Control Panel” را تایپ کرده و وارد آن شوید
در قسمت control panel از روی view by گزینه larg icons را انتخاب کرده و سپس گزینه power options را انتخاب کنید
بعد از ظاهر شدن پنجره پاین بر روی Change plan settings کلیک کرده
سپس بر روی گزینه ی Change advanced power settings کلیک کنید.
به پایین پنجره باز شده بروید و روی PCI Express دوبار کلیک کنید تا بزرگ شود.
روی گزینه Link State Power Management دوبار کلیک کنید و طبق صفحه باز شده زیر آن را به خاموش (Off) تغییر دهید.و سپس بر روی گزینه Apply و OK کلیلک کنید تا تنظیمات در ویندوز ذخیره شود و سپس کامپیوتر خودتان را ریستارت کنید.به احتمال زیاد باید سیستمتان درست شده باشد.
راه حل 3 مشکل خرابی و هنگ کردن ویندوز 10: درایورهای موجود را به روز کنید
درایورهای قدیمی یا خراب میتوانند باعث اختلال در عملکرد ویندوز 10 شوند. برای رفع این مشکل، باید درایورهای دستگاههای خود را به روز نگه دارید.
دو روش برای بروزرسانی درایورها وجود دارد:
بروزرسانی دستی:
*به وبسایت سازنده دستگاه مورد نظر مراجعه کنید.
*جدیدترین درایور سازگار با ویندوز 10 را پیدا و دانلود کنید.
درایور دانلود شده را نصب کنید.توجه: این روش نیاز به دانش فنی دارد و ممکن است زمانبر باشد.
در صورت عدم توانای در بروزرسانی درایور ها و برطرف کردن مشکل سیستم خود میتوانید با تیم پشتیبانی شبکه فپرا تماس حاصل فرمایید و از خدمات آنلاین ما بهره مند شوید.
بروزرسانی خودکار با نرمافزارهای تخصصی:نرمافزارهایی مانند Driver Easy به صورت خودکار درایورهای قدیمی را شناسایی کرده و نسخههای جدید را برای شما دانلود و نصب میکنند. این روش برای کاربران مبتدی بسیار مناسبتر است.
چرا باید درایورها را بروزرسانی کنیم؟
بهبود عملکرد سیستم: درایورهای جدید معمولاً حاوی بهبودهای عملکردی هستند.
رفع مشکلات و باگها: بسیاری از مشکلات نرمافزاری با بروزرسانی درایورها برطرف میشوند.
افزایش سازگاری با سختافزار جدید: درایورهای جدید از سختافزارهای جدیدتر پشتیبانی میکنند.
توجه: قبل از بروزرسانی درایورها، بهتر است یک نسخه پشتیبان از سیستم خود تهیه کنید تا در صورت بروز هرگونه مشکل، بتوانید سیستم را به حالت قبلی بازگردانید.
“Driver Easy به طور خودکار سیستم شما را شناسایی کرده و درایورهای مناسب را برای آن پیدا میکند. دیگر نیازی نیست نگران انتخاب درایور اشتباه یا نصب پیچیده آن باشید. با استفاده از این نرمافزار، بهسادگی میتوانید درایورهای سیستم خود را بروزرسانی کنید.
دو روش برای بروزرسانی درایورها با Driver Easy وجود دارد:
بروزرسانی رایگان: با نسخه رایگان Driver Easy میتوانید به صورت دستی درایورهای مورد نظر را انتخاب و نصب کنید.
بروزرسانی خودکار با نسخه حرفهای: با نسخه حرفهای، تنها با دو کلیک تمام درایورهای قدیمی و ناقص سیستم شما شناسایی و بهروزرسانی میشوند. همچنین از پشتیبانی کامل و ضمانت بازگشت پول 30 روزه بهرهمند خواهید شد.
برای شروع کار، کافی است مراحل زیر را دنبال کنید:
نصب Driver Easy: نرمافزار Driver Easy را از وبسایت رسمی آن دانلود و نصب کنید.
اسکن سیستم: پس از نصب، نرمافزار را اجرا کرده و روی دکمه “اسکن اکنون” کلیک کنید تا سیستم شما به طور کامل اسکن شود.
بروزرسانی درایورها: پس از اتمام اسکن، لیستی از درایورهای نیازمند بروزرسانی به شما نمایش داده میشود. با انتخاب گزینه مورد نظر و کلیک بر روی دکمه “بروزرسانی” میتوانید درایورهای خود را به روز کنید.
برای بروزرسانی درایور، روی دکمه update کنار نام دستگاه کلیک کنید. نرم افزار به صورت خودکار جدیدترین نسخه درایور را پیدا کرده و آن را دانلود میکند. پس از اتمام دانلود، مراحل نصب را دنبال کنید تا بروزرسانی کامل شود.
“برای بروزرسانی همهی درایورها، روی update all” کلیک کنید. نرمافزار به صورت خودکار درایورهای مفقود یا قدیمی را پیدا کرده و نصب میکند.”
حالا مجدد سیستم خود را راه اندازی کنید
🚀 فقط یک مشاوره تا حل مشکل سیستم شما فاصله دارید!
اگر ویندوزت هنگ کرده یا سیستم کند شده، نگران نباش!
همین حالا میتونی از پشتیبانی آنلاین شبکه فپرا استفاده کنی و مشکل رو فوری حل کنی.
بدون نیاز به مراجعه حضوری، فقط با یک کلیک مشاوره بگیر و سیستم رو نجات بده!
پشتیبانی سریع، مطمئن و حرفهای از تیم فپرا — همین حالا اقدام کن!
راه حل 4 مشکل خرابی و هنگ کردن ویندوز 10: تعمیر فایل های سیستمی
مشکلات ویندوز 10، بهخصوص هنگامیکه با “صفحه آبی مواجه میشوید، ممکن است ناشی از آسیب دیدن فایلهای سیستمعامل باشد. دو روش اصلی برای رفع این مشکل وجود دارد:
استفاده از نرمافزارهای تخصصی مانند Reimage: این نرمافزارها بهطور خودکار فایلهای خراب سیستم را شناسایی کرده و آنها را تعمیر یا جایگزین میکنند.
اجرای دستور SFC/scannow: این دستور داخلی ویندوز است که برای اسکن و تعمیر خودکار فایلهای سیستمعامل استفاده میشود. برای اجرای این دستور، کافی است در نوار جستجوی ویندوز، عبارت “cmd” را تایپ کرده، روی “Command Prompt” راست کلیک کرده و گزینه “Run as administrator” را انتخاب کنید. سپس دستور SFC/scannow را در پنجره بازشده وارد کرده و Enter را بزنید.
تعمیر و جایگزینی فایلهای سیستم خراب با Reimage
“Reimage: راهکاری قدرتمند برای ترمیم ویندوز
آیا با مشکلات مختلفی در ویندوز خود مواجه هستید؟ Reimage میتواند راهحل شما باشد. این نرمافزار پیشرفته، با اسکن دقیق سیستمتان، فایلهای خراب و گمشده را شناسایی کرده و آنها را ترمیم میکند.
چرا Reimage؟
شخصیسازیشده: Reimage با توجه به مشخصات خاص سیستم شما، یک برنامهی ترمیمی سفارشی ایجاد میکند.
ایمن و قابلاعتماد: این نرمافزار بههیچعنوان به دادهها و برنامههای شما آسیبی نمیرساند.
کاربری آسان: با چند کلیک ساده، میتوانید سیستم خود را بهطور کامل اسکن و ترمیم کنید.
نحوه استفاده از Reimage:
دانلود و نصب: نرمافزار Reimage را از وبسایت رسمی آن دانلود و روی سیستم خود نصب کنید.
اسکن رایگان: نرمافزار را اجرا کرده و گزینه اسکن رایگان را انتخاب کنید. صبور باشید، زیرا ممکن است چند دقیقه طول بکشد تا کل سیستم شما اسکن شود.
پس از اتمام اسکن، Reimage گزارشی دقیق از مشکلات موجود در سیستم شما ارائه میدهد و راهکارهای مناسب برای رفع آنها را پیشنهاد میکند.
توجه: برای بهرهمندی از تمام قابلیتهای Reimage، توصیه میشود نسخه کامل این نرمافزار را خریداری کنید.
با Reimage، ویندوز شما بهسرعت و کارایی روز اول خود بازخواهد گشت.
3.گزارشی کامل از مشکلات شناساییشده در رایانهتان را مشاهده خواهید کرد. برای رفع خودکار تمام این مشکلات، روی دکمه “شروع تعمیر” کلیک کنید.
توجه: برای استفاده از این قابلیت، نیاز به خرید نسخه کامل نرمافزار دارید. با خیال راحت خرید کنید؛ زیرا Reimage همراه با ضمانت بازگشت وجه 60 روزه ارائه میشود. اگر پس از استفاده از نرمافزار، از عملکرد آن راضی نبودید، میتوانید درخواست بازگشت وجه خود را ثبت کنید.
برای هرگونه سؤال یا مشکلی، میتوانید از راهنمای درون برنامهای استفاده کنید. کافی است روی علامت سؤال در گوشه سمت راستبالای نرمافزار کلیک کنید.
دستور sfc /scannow را اجرا کنید
“SFC (System File Checker): محافظ فایلهای سیستمی ویندوز
آیا با مشکلات عجیبی در ویندوز خود مواجه هستید؟ ممکن است علت آن آسیب دیدن فایلهای سیستمی باشد. خوشبختانه ویندوز ابزاری قدرتمند به نام SFC دارد که میتواند این مشکلات را برطرف کند. SFC بهصورت خودکار فایلهای سیستمی خراب را پیداکرده و آنها را تعمیر میکند.
چگونه از SFC استفاده کنیم؟
باز کردن Command Prompt با دسترسی ادمین:
*در نوار جستجوی ویندوز، عبارت “cmd” را تایپ کنید.
*روی “Command Prompt” راست کلیک کرده و گزینه “Run as administrator” را انتخاب کنید.
*درصورتیکه از شما خواسته شد، تغییرات را تائید کنید.
اجرای دستور SFC:
در پنجره Command Prompt، دستور زیر را تایپ کرده و Enter را بزنید:
sfc /scannow
این دستور فرآیند اسکن و تعمیر فایلهای سیستمی را آغاز میکند. این فرآیند ممکن است چند دقیقه طول بکشد.
نکات مهم:
صبر کنید: اجازه دهید فرآیند اسکن و تعمیر بهطور کامل انجام شود.
ریستارت: پس از اتمام فرآیند، سیستم خود را ریستارت کنید تا تغییرات اعمال شود.
تکرار در صورت نیاز: اگر مشکل شما برطرف نشد، میتوانید این فرآیند را چند بار تکرار کنید.
توجه: درصورتیکه SFC نتواند مشکل را برطرف کند، ممکن است نیاز به استفاده از ابزارهای دیگری مانند DISM یا نصب مجدد ویندوز باشد. در این موارد، بهتر است از یک متخصص کمک بگیرید.
با استفاده منظم از SFC، میتوانید از سلامت و عملکرد صحیح ویندوز خود اطمینان حاصل کنید.
2) پس از مشاهده خط فرمان ، sfc /scannow را تایپ کرده و Enter را فشار دهید.
- ویندوز در حال بررسی و تعمیر خودکار فایلهای سیستمی است. لطفاً صبور باشید، این فرآیند ممکن است چند دقیقه طول بکشد.
- پس از اتمام فرآیند، میتوانید پنجره Command Prompt را ببندید. سپس برنامهای که با آن مشکل داشتید را دوباره اجرا کنید تا ببینید آیا مشکل برطرف شده است.
اگر همچنان با مشکل مواجه هستید، نگران نباشید. راهکارهای دیگری نیز برای رفع این مشکل وجود دارد.
راهحل 5 مشکل خرابی و هنگ کردن ویندوز 10: نرمافزارهای مخرب و ویروس را بررسی کنید
اگر رایانه ویندوز 10 شما به ویروس یا بدافزار آلودهشده باشد، ممکن است با مشکلات مختلفی مانند کند شدن سیستم،هنگ کردن ویندوز ۱۰، نمایش تبلیغات ناخواسته و … مواجه شوید.
برای اطمینان از امنیت سیستم، بهتر است علاوه بر ویندوز دیفندر، از یک آنتیویروس قوی و معتبر مانند McAfee یا Norton نیز استفاده کنید. این نرمافزارها قادر هستند تا انواع مختلف تهدیدات را شناسایی و حذف کنند.
پس از نصب آنتیویروس، یک اسکن کامل از سیستم خود انجام دهید. در صورت شناسایی هرگونه تهدید، دستورالعملهای ارائهشده توسط نرمافزار را بهدقت دنبال کنید
پس از اتمام فرآیند پاکسازی، رایانه خود را مجدداً راهاندازی کنید. این کار باعث میشود تغییرات اعمالشده بهدرستی اعمال شوند.
توصیه میشود بهصورت دورهای و بهخصوص پس از دانلود فایلها یا نصب برنامههای جدید، سیستم خود را اسکن کنید تا از امنیت آن اطمینان حاصل کنید.
راهحل 6 مشکل خرابی و هنگ کردن ویندوز 10: راهاندازی سریع را غیرفعال کنید
1 – باز کردن کنترل پنل:
در نوار جستجوی ویندوز، عبارت “Control Panel” را تایپ کرده و سپس روی گزینه “Control Panel” کلیک کنید.
توجه: در نسخههای جدیدتر ویندوز، ممکن است ظاهر کنترل پنل کمی متفاوت باشد، اما مراحل کلی مشابه هستند.
2) روی Power Options کلیک کنید (حتماً Control Panel را با نمادهای کوچک یا نمادهای بزرگ مشاهده کنید).
3) بر روی گزینهی Choose what the power buttons در سمت چپ پنجره جاری کلیک کنید.
4) اگر گزینه نشان دادهشده تیرهرنگ است و قابلتغییر نیست، روی تغییر تنظیماتی که در حال حاضر در دسترس نیستند کلیک کنید.
5) سپس تیک کنار گزینهی Turn on fast startup را بردارید. و روی ذخیره تغییرات کلیک کنید.تا تغییرات شما ذخیره شود
در ضمن بعد از ذخیره تغییرات سیستم خود را ریستارت کنید احتمال قوی مشکل هنگ کردن سیستم شما برطرف خواهد شد.
نکته: غیرفعال کردن راهاندازی سریع میتواند به بهبود سرعت بوت شدن ویندوز کمک کند. با این حال، در برخی موارد، ممکن است دلایل دیگری نیز باعث دیر بالا آمدن ویندوز و در نتیجه هنگ کردن سیستم شوند. برای بررسی جامعتر دلایل کندی سیستم و راهکارهای رفع آن، توصیه میشود مقاله “علت دیر بالا آمدن ویندوز چیست؟” را مطالعه کنید.
دلایل اصلی هنگ کردن ویندوز ۱۰
هنگ کردن ویندوز ۱۰ میتواند دلایل مختلفی داشته باشد که در سه دسته اصلی قرار میگیرند:
🔹 مشکلات نرمافزاری:
- نصب برنامههای سنگین و ناسازگار
- ویروسی شدن سیستم و وجود بدافزارها
- آپدیتهای ناموفق ویندوز که باعث کندی عملکرد میشوند
🔹 مشکلات سختافزاری:
- کمبود رم و پردازنده ضعیف
- داغ شدن بیش از حد قطعات لپتاپ یا کامپیوتر
- خرابی هارد دیسک یا SSD
🔹 تنظیمات نادرست سیستم:
- اجرای برنامههای زیاد هنگام راهاندازی ویندوز
- فعال بودن جلوههای بصری که منابع سیستم را مصرف میکنند
- مشکلات در تنظیمات BIOS و درایورهای نصبشده
📌 با شناخت این دلایل، میتوان روشهای مناسبی برای رفع مشکل هنگ کردن ویندوز ۱۰ انتخاب کرد.
📌 ۲. راهکارهای پیشرفته برای رفع هنگ کردن ویندوز ۱۰
اگر ویندوز ۱۰ شما بهطور مداوم هنگ میکند، این روشهای پیشرفته را امتحان کنید:
✅ بررسی و مدیریت منابع سیستم
- از Task Manager استفاده کنید تا ببینید کدام برنامهها بیشترین پردازش را مصرف میکنند.
- برنامههای غیرضروری را ببندید و پردازشهای سنگین را مدیریت کنید.
✅ بهینهسازی تنظیمات ویندوز
- جلوههای بصری اضافی را خاموش کنید. (Control Panel → Performance Settings)
- مقدار Virtual Memory را تنظیم کنید تا در صورت کمبود رم، سیستم کند نشود.
✅ استفاده از ابزارهای تخصصی
- ابزار Windows Performance Analyzer را دانلود کنید تا بررسی دقیقتری از عملکرد سیستم داشته باشید.
- از Disk Cleanup و Defragment برای بهینهسازی هارد دیسک استفاده کنید.
📌 با اجرای این روشها، عملکرد ویندوز بهبود مییابد و مشکل هنگ کردن کمتر رخ میدهد.
راهحل 7 مشکل خرابی و هنگ کردن ویندوز 10: بازیابی به حالت قبلی
اگر در چند روز یا چند ساعت قبل در سیستم یک یا چند نرمافزار یا برنامه جدید نصب نمودهاید و یا سیستم خود را بروز رسانی نمودهاید احتمالاً ویندوز 10 شما دچار اختلال و خرابی میگردد که در چنین شرایطی میتوانید به حالت قبلی برگردانید
- برنامههایی را که اخیراً نصبشدهاند را حذف کنید
برای حذف این برنامهها میتوان از دکمه ترکیبی windows+Rفشار داده و پنجره run را فراخوانی میکنید
در کادر پنجره کلمه appwiz.cpl را تایپ کرده و دکمه ok را میزنید
پس از تائید در پنجره بازشده برنامههایی که اخیراً نصبکردهاید را پیدا میکنید و آن را حذف میکنید. و پس از حذف کامل تمامی برنامههای اخیر سیستم را یکبار ریستارت کرده تا مشکل خرابی برطرف گردد.
- راه دوم: بازیابی سیستم را انجام دهید
در بعضیاوقات بعد از تعبیرات و نصب نرمافزارهایی احتمال خرابی یا هنگ کردن ویندوز 10 وجود دارد که نرمافزار داخلی خود سیستم به نامSystem Restore میتوان سیستم را بازیابی نمود
در کادر جستجوی ویندوز کلمه Recovery را تایپ کرده
پس از ظاهر شدن پنجره پایینبر روی دکمه کلیلک کنید
بر روی گزینه Choose a different restore point کلیک کرده و زمان بازیابی سیستم را انتخاب میکنیم تا سیستم ویندوز خود را به قبل آخرین تغییرات یا نصب برنامه برگرداند
نتیجهگیری (هنگ کردن ویندوز ۱۰)
هنگ کردن ویندوز 10 میتواند دلایل مختلفی داشته باشد که ازجمله آنها میتوان به موارد زیر اشاره کرد: کمبود حافظه رم، مشکلات سختافزاری، وجود ویروسها و بدافزارها، نصب نرمافزارهای ناسازگار، بهروزرسانیهای ناقص ویندوز، خطاهای رجیستری و… . برای رفع این مشکل، میتوان اقداماتی مانند افزایش حافظه رم، بررسی سلامت سختافزار، استفاده از آنتیویروس قوی، حذف نرمافزارهای اضافی، نصب مجدد ویندوز و… را انجام داد. همچنین، غیرفعال کردن قابلیتهایی مانند راهاندازی سریع که گاهی باعث بروز مشکل میشوند نیز میتواند مفید باشد. بهطورکلی، تشخیص دقیق علت هنگ کردن ویندوز نیازمند بررسی دقیق سیستم و ممکن است نیاز به کمک متخصص داشته باشد.
علت هنگ کردن ویندوز 10 ؛ علائم خرابی ویندوز ؛ مشکل هنگ ویندوز 10 ؛ رفع مشكل هنگ كردن كامپيوتر ویندوز 10 ؛ علت هنگ كردن لپ تاپ در ویندوز 10 ؛ رفع مشکلات خرابی ویندوز 10 در کامپیوتر مرحله به مرحله ؛ وقتی کامپیوتر هنگ میکنه چیکار کنیم ،رفع هنگی ویندوز همه و همه با خدمات پشتیبانی انلاین کامپیوتر فپرا
بهطور خلاصه، هنگ کردن ویندوز 10 میتواند دلایل مختلفی داشته باشد و برای رفع آن، باید به دنبال علت اصلی مشکل و انجام اقدامات مناسب باشیم.
سوالات متداول درباره هنگ کردن ویندوز ۱۰
🔹 چرا ویندوز ۱۰ بعد از آپدیت کند میشود؟ بعضی از آپدیتهای ویندوز ممکن است ناسازگار باشند یا باعث نصب درایورهای جدیدی شوند که عملکرد سیستم را کاهش دهند.
🔹 آیا تغییر تنظیمات BIOS میتواند مشکل هنگ کردن را حل کند؟ گاهی اوقات بهروزرسانی BIOS میتواند مشکلات سختافزاری را برطرف کند، اما باید با دقت و اطلاعات کافی انجام شود.
🔹 بهترین روش برای جلوگیری از هنگ کردن ویندوز چیست؟
- برنامههای غیرضروری را حذف کنید.
- سیستم را بهطور مرتب بهینهسازی کنید.
- درایورها را همیشه بهروز نگه دارید
همین حالا با ما تماس بگیرید .
فروش و پشتیبانی: 09936519002
فروش و پشتیبانی: 09936519003
کارشناس مالی: 09936519006

آخرین مقالات
طراحی سایت در تهران
- 28 سپتامبر 2025
- بدون دیدگاه
طراحی سایت در تبریز
- 20 سپتامبر 2025
- بدون دیدگاه
طراحی سایت در اصفهان
- 14 سپتامبر 2025
- بدون دیدگاه
دسته بندی مقالات
طراحی سایت در تهران
- 28 سپتامبر 2025
- بدون دیدگاه
طراحی سایت در تبریز
- 20 سپتامبر 2025
- بدون دیدگاه
طراحی سایت در اصفهان
- 14 سپتامبر 2025
- بدون دیدگاه