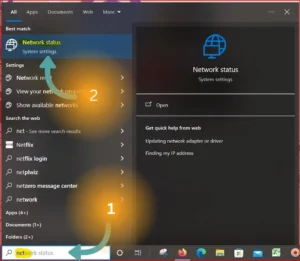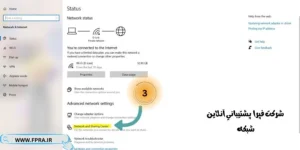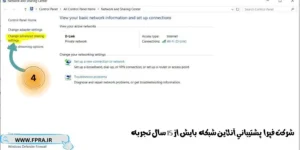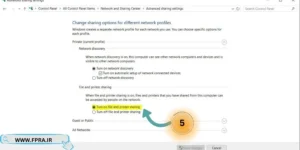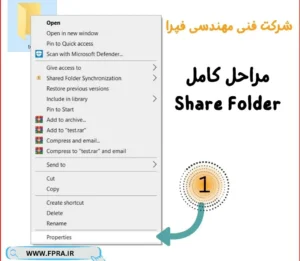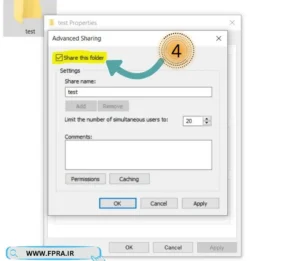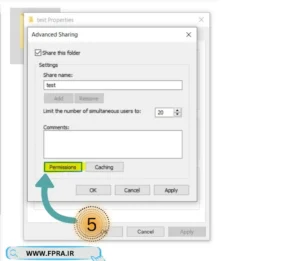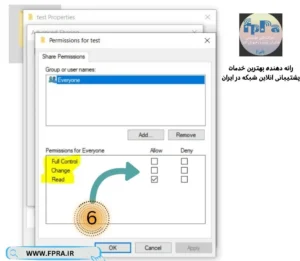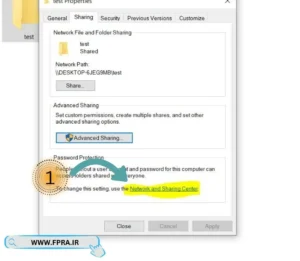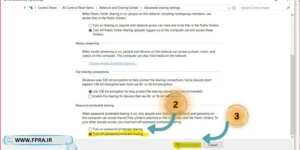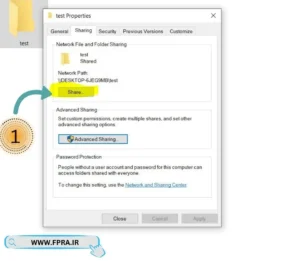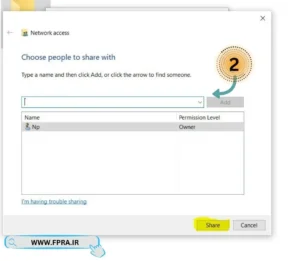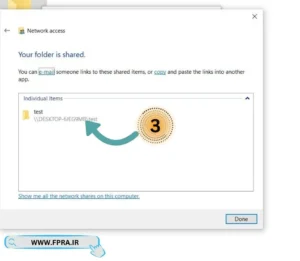آموزش کامل نحوه ایجاد Share Folder در ویندوز
- مقالات پشتیبانی شبکه
- آموزش کامل نحوه ایجاد Share Folder در ویندوز

فهرست مطالب
Toggleآموزش کامل نحوه ایجاد Share Folder در ویندوز
ما در این مقاله از بخش پشتیبانی انلاین شبکه فپرا به آموزش نحوه ایجاد Share Folder در ویندوز پرداخته ایم : با پیشرفت تکنولوژی و افزایش استفاده از دستگاههای الکترونیکی، نیاز به انتقال سریع فایلها بین دستگاههای مختلف بیش از پیش احساس میشود. در بسیاری از موارد، برای انجام این کار مجبوریم از حجم اینترنت خود استفاده کنیم. اما راهکاری ساده و کاربردی برای حل این مشکل وجود دارد! اشتراکگذاری پوشه یا همان Share Folder.
با استفاده از قابلیت Share Folder میتوانید اطلاعات خود را بدون نیاز به مصرف حجم اینترنت با سایر دستگاههایی که به یک شبکه (مانند مودم، روتر یا اکسس پوینت) متصل هستند، به اشتراک بگذارید. به عبارت دیگر، اگر همه دستگاهها به یک شبکه کابلی متصل باشند، میتوانید به راحتی فایلهای خود را بین آنها جابهجا کنید.
مزایای استفاده از Share Folder:
سرعت بالا: انتقال فایلها از طریق شبکه کابلی بسیار سریعتر از انتقال آنها از طریق اینترنت است.
صرفه جویی در مصرف اینترنت: با استفاده از Share Folder، نیازی به مصرف حجم اینترنت برای انتقال فایلها نخواهید داشت.
سهولت استفاده: ایجاد و مدیریت یک پوشه اشتراکی بسیار ساده است و نیاز به دانش فنی خاصی ندارد.
امنیت بالا: با تنظیم مجوزهای دسترسی، میتوانید امنیت اطلاعات خود را در پوشه اشتراکی تضمین کنید.
کاربردهای Share Folder:
اشتراکگذاری فایلهای کاری: در محیطهای کاری، Share Folder میتواند برای به اشتراک گذاشتن فایلهای پروژه، اسناد و اطلاعات بین همکاران بسیار مفید باشد.
اشتراکگذاری فایلهای شخصی: میتوانید از Share Folder برای به اشتراک گذاشتن عکسها، فیلمها و سایر فایلهای شخصی خود با اعضای خانواده یا دوستان استفاده کنید.
ایجاد بکآپ: با کپی کردن فایلهای مهم خود در یک پوشه اشتراکی، میتوانید از آنها نسخه پشتیبان تهیه کنید.
نکته: برای استفاده از قابلیت Share Folder، همه دستگاهها باید به یک شبکه کابلی متصل باشند. همچنین، باید تنظیمات اشتراکگذاری پوشه را در سیستم عامل خود فعال کنید.
حتما مطالعه کنید : نحوه اکتیو کردن ویندوز 10
share folder چه قابلیتی دارد؟
قابلیت اشتراکگذاری پوشه (Share Folder)، امکان انتقال و به اشتراکگذاری سریع فایلهای مختلف را برای کاربرانی که به یک شبکه متصل هستند، فراهم میکند. سرعت انتقال و دانلود فایل به عوامل مختلفی از جمله نوع روتر، کابل شبکه و سوئیچ شبکهای مورد استفاده بستگی دارد. به عنوان مثال، سرعت انتقال داده در کابل شبکهی Cat5 برابر 100 مگابیت بر ثانیه (Mbps) است. هرچه سرعت پشتیبانیشده توسط کابل بیشتر باشد، سرعت انتقال فایلها نیز افزایش مییابد.
با استفاده از قابلیت رمزگذاری پوشههای اشتراکی، میتوانید با خیالی آسوده اطلاعات خود را تنها با افراد مورد نظر به اشتراک بگذارید. ضمن اینکه، با ایجاد یک پوشه اشتراکی، هر دو طرف قادر خواهند بود دادهها را به صورت دوطرفه مبادله کنند. آموزش کامل نحوه ایجاد Share Folder در ویندوز
جدول خلاصه مراحل ایجاد و استفاده از Share Folder در ویندوز
| عنوان | توضیحات |
| مرحله اول: فعالسازی قابلیت Share Folder | ورود به تنظیمات شبکه از طریق Network & Internet و فعالسازی گزینه Turn on File and printer sharing |
| مرحله دوم: انتخاب پوشه و تنظیمات اولیه | انتخاب پوشه مورد نظر، راست کلیک و انتخاب Properties، رفتن به تب Sharing و کلیک روی Advanced sharing |
| فعالسازی اشتراکگذاری و تنظیم مجوزها | فعالسازی گزینه Share this folder، کلیک روی Permissions و تعیین سطح دسترسی کاربران |
| تغییر تنظیمات شبکه و حذف نیاز به رمز عبور (اختیاری) | غیرفعالسازی اشتراکگذاری با رمز عبور از طریق Network and sharing setting |
| اشتراکگذاری پوشه و ایجاد لینک | کلیک روی دکمه Share، انتخاب کاربران مورد نظر و ایجاد لینک اشتراکگذاری |
ایجاد پوشه share در ویندوز
مرحله اول فعال کردن قابلیت Share Folder
خوب به بخش اصلی مقاله ما رسیدی دوست من برای شیر پوشه خودت فقط کافی مراحل با ما جلو بری.
کام اول : برای استفاده از قابلیت اشتراکگذاری پوشه (Share Folder)، ابتدا باید آن را در تنظیمات شبکه فعال کنید.
ورود به تنظیمات شبکه: به بخش تنظیمات دستگاه خود مراجعه کرده و گزینه “Network & Internet” (شبکه و اینترنت) را انتخاب کنید. برای این کار هم از طریق منوی استارت کامپیوتر و یا ایکن شبکه روی نوار وظیفه پایین میز کار میتونی مراحل را ادامه داد.
ما از منوی استارت شروع می کنیم و کلمه net را در نوار جستجو وارد می کنیم تا گزینه network stack در جستجو نمایش داده بشه و بعد بر روی همین گزینه کلیک کنید.
در صفحه بعد باید روی گزینه “Network and Sharing Center”(مرکز شبکه و اشتراک گذاری) کلیک کنید.
در صفحهی جدید، به دنبال گزینهی “Change Advanced Sharing Options” (تغییر تنظیمات پیشرفتهی اشتراکگذاری) بگردید و آن را انتخاب کنید.
در صفحهی جدید Advanced sharing settings مطابق با شکل زیر بایستی گزینه ی Turn on File and printer sharing فعال باشه. اگر نیست فعال کنید .
تغییر تنظیمات اشتراکگذاری: اگر شبکهی شما به عنوان “Private” (خصوصی) شناخته میشود، تنها کافی است گزینههای موردنظر خود را در بخش “Private” تنظیم کنید.
مرحله دوم شیر کردن فایلها
انتخاب پوشه و تنظیمات اولیه:
پوشهای که قصد دارید به اشتراک بگذارید را انتخاب کنید.
روی پوشه راست کلیک کرده و گزینه “Properties” (ویژگیها) را انتخاب کنید.
به تب “Sharing” (اشتراکگذاری) بروید و روی دکمه “Advanced sharing” (اشتراکگذاری پیشرفته) کلیک کنید.
فعالسازی اشتراکگذاری و تنظیم مجوزها:
گزینه “Share this folder” (اشتراکگذاری این پوشه) را فعال کنید.
روی دکمه “Permissions” (مجوزها) کلیک کنید تا بتوانید مشخص کنید هر کاربر چه دسترسیای به پوشه داشته باشد.
در پنجره جدید، افراد یا گروههایی که میخواهید به پوشه دسترسی داشته باشند را انتخاب کرده و سطح دسترسی آنها (خواندن، نوشتن، کنترل کامل) را تعیین کنید.
در آخر پنجره ی Propertise رو Apply کنید و روی گزینه ی Share کلیک کنید. پوشه شما شیر شد.
تغییر تنظیمات شبکه و حذف نیاز به رمز عبور (اختیاری):
برای اینکه کاربران بتوانند بدون وارد کردن نام کاربری به پوشه دسترسی پیدا کنند، روی لینک آبی رنگ “Network and sharing setting” کلیک کنید.
در پنجره جدید، گزینه “Password protected sharing” (اشتراکگذاری با رمز عبور) را غیرفعال کنید و تغییرات را ذخیره کنید.
اشتراکگذاری پوشه و ایجاد لینک:
در پنجره “Advanced sharing”، روی دکمه “Share” کلیک کنید.
در صفحه جدید، افرادی که میخواهید به پوشه دسترسی داشته باشند را انتخاب کنید.
روی دکمه “Share” کلیک کنید تا پوشه به اشتراک گذاشته شود.
لینکی که برای پوشه ایجاد شده است را کپی کرده و برای افراد مورد نظر ارسال کنید.
پوشه شما شیر شد .
نکات مهم:
اتصال شبکه: دستگاههایی که میخواهند به پوشه اشتراکی دسترسی داشته باشند باید به همان شبکهای که کامپیوتر شما به آن متصل است، وصل باشند.
سطح دسترسی: با دقت سطح دسترسی هر کاربر را تعیین کنید. دادن دسترسی “کنترل کامل” به همه کاربران ممکن است خطرناک باشد.
امنیت: اگر میخواهید امنیت پوشه را افزایش دهید، میتوانید از رمزگذاری استفاده کنید.
با استفاده از این مراحل، میتوانید به راحتی پوشههای خود را با دیگران به اشتراک بگذارید.
سخن پایانی
اشتراکگذاری پوشه (Share Folder)، روشی کلاسیک اما کاربردی برای تبادل فایلهاست که امروزه به لطف مزایای فراوانش، محبوبیت بیشتری یافته است. با استفاده از این روش، نه تنها میتوانید فایلهای خود را به سادگی با دیگران به اشتراک بگذارید، بلکه امنیت اطلاعاتتان را نیز تضمین خواهید کرد.
سوالات متداول (آموزش کامل نحوه ایجاد Share Folder در ویندوز)
- Share Folder چیست و چه کاربردی دارد؟
Share Folder یا پوشه اشتراکی، قابلیتی است که به شما اجازه میدهد فایلها و پوشههای خود را با دیگران در یک شبکه محلی به اشتراک بگذارید. به عبارت سادهتر، شما میتوانید یک پوشه را روی کامپیوتر خود ایجاد کرده و به دیگران اجازه دهید تا به آن دسترسی داشته باشند و فایلها را مشاهده، کپی و یا ویرایش کنند. کاربردهای Share Folder بسیار متنوع است، از جمله:
اشتراکگذاری فایلها در محیطهای کاری: به اشتراک گذاری اسناد، پروژهها و سایر فایلها بین همکاران
ایجاد بکآپ: کپی کردن فایلهای مهم در یک پوشه اشتراکی برای ایجاد نسخه پشتیبان
اشتراکگذاری فایلها در خانه: به اشتراک گذاری عکسها، فیلمها و سایر فایلها با اعضای خانواده
- چگونه یک Share Folder ایجاد کنیم؟
روش ایجاد Share Folder در سیستمعاملهای مختلف کمی متفاوت است، اما به طور کلی مراحل زیر را شامل میشود:
انتخاب پوشه: پوشهای را که میخواهید به اشتراک بگذارید انتخاب کنید.
فعال کردن اشتراکگذاری: در تنظیمات اشتراکگذاری سیستم عامل خود، گزینه اشتراکگذاری پوشه را فعال کنید.
تعیین سطح دسترسی: مشخص کنید که چه کسانی به پوشه دسترسی داشته باشند و چه سطح دسترسیای داشته باشند (خواندن، نوشتن، کنترل کامل).
اشتراکگذاری پوشه: پوشه را برای شبکه محلی به اشتراک بگذارید.
- چه تفاوتی بین اشتراکگذاری خانگی و اشتراکگذاری کاری وجود دارد؟
اشتراکگذاری خانگی معمولاً برای اشتراکگذاری فایلها بین اعضای خانواده در یک شبکه خانگی استفاده میشود و تنظیمات سادهتری دارد. در مقابل، اشتراکگذاری کاری برای محیطهای کاری طراحی شده است و امکان کنترل دقیقتری بر روی دسترسی کاربران و امنیت اطلاعات وجود دارد.
- آیا برای ایجاد Share Folder نیاز به نرمافزار خاصی است؟
خیر، برای ایجاد Share Folder به نرمافزار خاصی نیاز ندارید. این قابلیت به صورت پیشفرض در اکثر سیستمعاملها وجود دارد. شما میتوانید از طریق تنظیمات شبکه سیستم عامل خود، پوشههای خود را به اشتراک بگذارید.
- چگونه امنیت Share Folder را افزایش دهیم؟
برای افزایش امنیت Share Folder، میتوانید اقدامات زیر را انجام دهید:
تعیین سطح دسترسی مناسب: به هر کاربر تنها سطح دسترسی مورد نیاز را بدهید.
استفاده از رمز عبور: برای دسترسی به پوشه اشتراکی، رمز عبور تعیین کنید.
فعال کردن فایروال: فایروال سیستم خود را فعال کنید تا از دسترسیهای غیرمجاز جلوگیری شود.
بهروزرسانی سیستم عامل و نرمافزارهای امنیتی: همیشه سیستم عامل و نرمافزارهای امنیتی خود را بهروز نگه دارید.
محدود کردن دسترسی به شبکه: اگر ممکن است، دسترسی به شبکه محلی خود را محدود کنید.
امیدواریم این مطلب برایتان مفید واقع شده باشد. در صورت داشتن هرگونه سوال یا نیاز به راهنمایی بیشتر، میتوانید به کارشناسان ما در شرکت فپرا مراجعه کنید. ما در اسرع وقت به شما پاسخ خواهیم داد.
همین حالا با ما تماس بگیرید .
فروش و پشتیبانی: 09936519002
فروش و پشتیبانی: 09936519003
کارشناس مالی: 09936519006

آخرین مقالات
طراحی سایت در تهران
- 28 سپتامبر 2025
- بدون دیدگاه
طراحی سایت در تبریز
- 20 سپتامبر 2025
- بدون دیدگاه
طراحی سایت در اصفهان
- 14 سپتامبر 2025
- بدون دیدگاه
دسته بندی مقالات
طراحی سایت در تهران
- 28 سپتامبر 2025
- بدون دیدگاه
طراحی سایت در تبریز
- 20 سپتامبر 2025
- بدون دیدگاه
طراحی سایت در اصفهان
- 14 سپتامبر 2025
- بدون دیدگاه