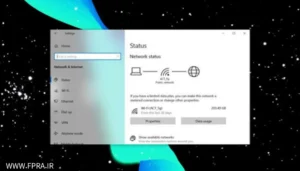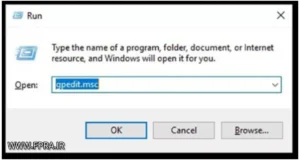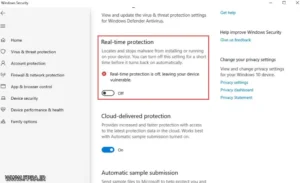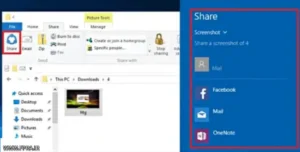مشکل وصل نشدن ویندوز 10 به Share Folder های شبکه
- مقالات پشتیبانی شبکه
- مشکل وصل نشدن ویندوز 10 به Share Folder های شبکه

فهرست مطالب
Toggleمشکل وصل نشدن ویندوز 10 به Share Folder های شبکه
در این مقاله از شرکت فنی مهندسی فپرا کوشیده ایم تا مشکل وصل نشدن ویندوز 10 به پوشه های اشتراکی را بررسی کنیم.
اتصال موفق به پوشههای اشتراکی در شبکه معمولاً نیازمند تنظیمات دقیق شبکه و هماهنگی بین دستگاههاست. با این حال، مشکلاتی مثل خطاهای دسترسی و مشکلات ارتباطی ممکن است در این فرآیند خلل ایجاد کنند. برای شروع، از صحت تنظیمات شبکه اطمینان حاصل کنید و بررسی کنید که همه دستگاهها در یک دامنه شبکه محلی (LAN) قرار دارند. همچنین، ممکن است نیاز باشد تا مجوزهای دسترسی را بررسی و به روز رسانی کنید تا مطمئن شوید که دسترسی لازم برای اتصال به پوشههای اشتراکی فراهم شده است.همچنین، میتوانید فایروال دستگاهها را بررسی کنید تا اطمینان حاصل کنید که هیچ محدودیتی برای ارتباطات شبکهای اعمال نشده است. ممکن است نیاز باشد تا پورتهای مربوط به پروتکلهای اشتراکگذاری فایل را باز کنید تا ارتباط بین دستگاهها بدون مشکل برقرار شود. با انجام این مراحل و تنظیمات دقیق، میتوانید اتصال ویندوز 10 به پوشههای اشتراکی شبکه را بهبود ببخشید و از تبادل فایلها به شکل بهینهتری بهرهمند شوید.
تلفن: 02832821169
موبایل: 09936519002، 09936519003، 09936519006
رفع مشکل شبکه کامپیوتر با اشتراک گذاری فایل در ویندوز 10
برای رفع مشکل شبکه کامپیوتر و اشتراک گذاری فایل در ویندوز 10، اولین گام بررسی تنظیمات شبکه است. اطمینان حاصل کنید که همه دستگاهها در یک شبکه محلی (LAN) قرار دارند و IPها به درستی تنظیم شدهاند. گام بعدی، فعالسازی اشتراکگذاری فایل و پرینتر در تنظیمات شبکه و اینترنت است. اگر هنوز با مشکل مواجه هستید، فایروال ویندوز یا نرمافزارهای امنیتی دیگر را بررسی کنید که ممکن است مانع اشتراکگذاری فایلها شوند.راه حل دیگری که میتواند کمک کننده باشد، اطمینان از تطابق تنظیمات شبکه بین دستگاههای مختلف است. به عنوان مثال، تنظیمات Workgroup باید در همه دستگاهها یکسان باشد. همچنین، اطمینان حاصل کنید که پروتکلهای شبکه مورد نیاز برای اشتراکگذاری فایل فعال هستند. این مراحل به شما کمک میکند تا مشکل شبکه کامپیوتر با اشتراک گذاری فایل در ویندوز 10 را برطرف کنید.
آموزش حل مشکل دسترسی به فایلهای Share ویندوز از طریق رجیستری
گاهی اوقات برای حل مشکل دسترسی به فایلهای Share در ویندوز، نیاز به تغییراتی در رجیستری سیستم دارید. ابتدا با استفاده از دستور regedit وارد ویرایشگر رجیستری شوید و به مسیر HKEY_LOCAL_MACHINE\SYSTEM\CurrentControlSet\Services\LanmanWorkstation\Parameters بروید. در اینجا، یک کلید DWORD جدید با نام AllowInsecureGuestAuth ایجاد کنید و مقدار آن را به 1 تغییر دهید. این کار به ویندوز اجازه میدهد تا اتصالات غیر امن به اشتراکهای شبکه را بپذیرد. با این حال، باید به خاطر داشته باشید که انجام تغییرات در رجیستری میتواند مخاطرات امنیتی به همراه داشته باشد. بنابراین، بهتر است قبل از هر گونه تغییر، یک نسخه پشتیبان از رجیستری تهیه کنید و تغییرات را با دقت اعمال کنید. این روش میتواند مشکل دسترسی به فایلهای Share در ویندوز را حل کند.
بیشتر بدانید :آموزش کامل نحوه ایجاد Share Folder در ویندوز
حل مشکل وصل نشدن به share folder با ساخت یوزر جدید
یکی از راهکارهای موثر برای رفع مشکل وصل نشدن به پوشههای اشتراکی، ایجاد یک حساب کاربری جدید است. این روش به ویژه زمانی مفید است که مشکل دسترسی به دلیل محدودیتهای حساب کاربری فعلی ایجاد شده باشد. برای ایجاد یک حساب کاربری جدید، به تنظیمات ویندوز بروید و در بخش Accounts یک کاربر جدید با دسترسی مدیریتی اضافه کنید. پس از ایجاد حساب کاربری جدید، وارد آن شوید و سعی کنید به پوشههای اشتراکی دسترسی پیدا کنید. این روش میتواند به رفع مشکلات دسترسی که ناشی از تنظیمات نادرست یا محدودیتهای حساب کاربری قبلی است، کمک کند.
غیرفعال سازی نرم افزار آنتی ویروس شخص ثالث
نرمافزارهای آنتی ویروس شخص ثالث ممکن است گاهی اوقات به اشتراکگذاری فایلها و پوشهها در شبکه اختلال ایجاد کنند. برای بررسی اینکه آیا آنتی ویروس باعث ایجاد مشکل شده است یا نه، موقتاً نرمافزار آنتی ویروس خود را غیرفعال کنید و سپس تلاش کنید به پوشههای اشتراکی دسترسی پیدا کنید. این کار میتواند به شما کمک کند تا منبع مشکل را شناسایی کنید. اگر پس از غیرفعال کردن آنتی ویروس مشکل حل شد، ممکن است نیاز باشد تنظیمات آنتی ویروس خود را بررسی کنید و استثناهایی برای پوشههای اشتراکی شبکه اضافه کنید. همچنین میتوانید با پشتیبانی شرکت فنی مهندسی فپرا تماس بگیرید تا راهنماییهای بیشتری دریافت کنید.
اشتراک گذاری فایل در ویندوز 10 چگونه است؟
اشتراک گذاری فایل در ویندوز 10 بسیار ساده است. برای شروع، روی پوشه یا فایلی که میخواهید به اشتراک بگذارید راست کلیک کنید و گزینه Properties را انتخاب کنید. سپس به تب Sharing بروید و دکمه Share را بزنید. در پنجره باز شده، میتوانید کاربران و دستگاههایی که میخواهید دسترسی داشته باشند را انتخاب کنید و سطح دسترسی آنها را تنظیم کنید.پس از انجام این تنظیمات، کاربران منتخب قادر خواهند بود به فایل یا پوشه اشتراکی دسترسی پیدا کنند. این روش به شما امکان میدهد تا به راحتی فایلها و پوشهها را در شبکه به اشتراک بگذارید و دسترسیها را مدیریت کنید.
آیا Share کردن فایل در ویندوز 10 و 8 و 7 متفاوت است؟
فرآیند اشتراکگذاری فایل در ویندوز 10، ویندوز 8 و ویندوز 7 دارای تفاوتهای جزئی است. در ویندوز 7، اشتراکگذاری فایلها معمولاً از طریق Homegroup انجام میشود که در ویندوز 10 و 8 وجود ندارد. در ویندوز 8 و 10، فرآیند اشتراکگذاری از طریق تنظیمات پیشرفته شبکه و استفاده از گزینههای مختلفی نظیر Network discovery و File and printer sharing انجام میشود. ویندوز 10 برخی امکانات امنیتی و مدیریتی جدیدتر را نسبت به نسخههای قبلی اضافه کرده است که فرآیند اشتراکگذاری را ایمنتر و سادهتر میکند. به طور کلی، هرچند اصول کلی اشتراکگذاری فایل مشابه است، اما باید تنظیمات و امکانات هر نسخه را به دقت بررسی کنید تا به بهترین شکل از آنها بهرهمند شوید.
جمع بندی
مشکلات مرتبط با اتصال ویندوز 10 به پوشههای اشتراکی شبکه میتواند از تنظیمات نادرست شبکه، محدودیتهای امنیتی، یا مشکلات نرمافزاری ناشی شود. بررسی و اطمینان از تنظیمات صحیح IP و Subnet Mask، تطابق تنظیمات Workgroup و پروتکلهای شبکه از جمله اقداماتی هستند که میتوانند به بهبود ارتباط شبکه کمک کنند. همچنین، فعالسازی قابلیت اشتراکگذاری فایل و پرینتر در تنظیمات شبکه و اینترنت از اهمیت بالایی برخوردار است. یکی از راههای مؤثر برای حل مشکل دسترسی به فایلهای Share، تغییرات در رجیستری ویندوز است. با ایجاد و تغییر کلیدهای مناسب در رجیستری، میتوان اتصال به پوشههای اشتراکی را تسهیل کرد. همچنین، ایجاد یک حساب کاربری جدید و امتحان دسترسی با آن، میتواند به شناسایی و رفع محدودیتهای حساب کاربری قبلی کمک کند. در مواردی نیز ممکن است نرمافزارهای آنتی ویروس شخص ثالث مانع از اشتراکگذاری فایلها شوند که موقتاً غیرفعالسازی این نرمافزارها میتواند به شناسایی منبع مشکل کمک کند. اشتراکگذاری فایل در ویندوز 10 نسبت به نسخههای قبلی مانند ویندوز 8 و 7 دارای تفاوتهای جزئی است. حذف Homegroup در ویندوز 10 و استفاده از تنظیمات پیشرفته شبکه برای اشتراکگذاری فایلها، از جمله این تفاوتهاست. به طور کلی، با انجام تنظیمات صحیح شبکه و مدیریت دسترسیها، میتوان به راحتی فایلها و پوشهها را در شبکه به اشتراک گذاشت و بهرهوری شبکه را بهبود بخشید.
تلفن: 02832821169
موبایل: 09936519002، 09936519003، 09936519006

آخرین مقالات
طراحی سایت در تهران
- 28 سپتامبر 2025
- بدون دیدگاه
طراحی سایت در تبریز
- 20 سپتامبر 2025
- بدون دیدگاه
طراحی سایت در اصفهان
- 14 سپتامبر 2025
- بدون دیدگاه
دسته بندی مقالات
طراحی سایت در تهران
- 28 سپتامبر 2025
- بدون دیدگاه
طراحی سایت در تبریز
- 20 سپتامبر 2025
- بدون دیدگاه
طراحی سایت در اصفهان
- 14 سپتامبر 2025
- بدون دیدگاه