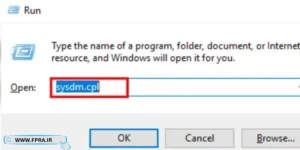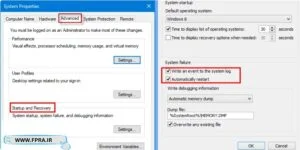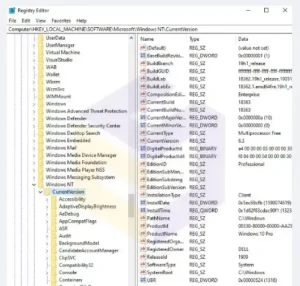چرا کامپیوترم مدام ریستارت میشود؟ راه حلهای قطعی برای این مشکل آزاردهنده
- مقالات پشتیبانی شبکه
- چرا کامپیوترم مدام ریستارت میشود؟ راه حلهای قطعی برای این مشکل آزاردهنده

فهرست مطالب
Toggleریست شدن مداوم کامپیوتر
دلایل ریست شدن مداوم کامپیوتر ممکن است نرمافزاری یا سختافزاری باشند. این مشکل در حالتهای حاد و شدید تا زمانی که برق کامپیوتر قطع نشود ادامه دارد. برای آشنایی با دلایل این مشکل، به صورت اختصاری به توضیح دلایل نرمافزاری و سختافزاری آن میپردازیم و سپس راهحلهای رفع این مشکل را شرح خواهیم داد.
بررسی دلایل ریست شدن مداوم کامپیوتر ایسر
حتما مطالعه کنید : وقتی کامپیوتر روشن میشود اما صفحه نمایش سیاه باقی میماند، باید چه کار کنیم؟
دلایل نرم افزاری ریست شدن مکرر کامپیوتر
ویروسی بودن کامپیوتر
برخی ویروسها باعث اختلال در عملکرد ویندوز و ریست شدن مکرر کامپیوتر میشوند. برای حل این مشکل، میتوانید از یک آنتیویروس قوی استفاده کرده و لپتاپ خود را ویروسکشی کنید، و همچنین ویندوز را از نو نصب کنید.
نصب ناقص نرم افزار ها
این مورد هم در ریست شدن مداوم کامپیوتر موثر است. با نصب ناقص یک نرم افزار ممکن است تغییراتی در رجیستری ایجاد شود و این مشکلات را به وجود بیاورد. با نصب یک ویندوز جدید این مشکل حل می شود.
مشکلات ویندوزهای قدیمی،
به دلیل مشکلات رجیستری، ویندوز ممکن است خراب شده و باعث ریست شدن مداوم کامپیوتر شود.
تداخل برنامه ها با یکدیگر
برخی برنامهها ممکن است با یکدیگر تداخل داشته باشند و منجر به ریست شدن مداوم کامپیوتر شوند. برای حل این مشکل، نرمافزارهایی که به تازگی نصب کردهاید را حذف کنید.
نصب ناقص درایوها
یک بار تمامی درایور های خود را حذف و مجدد نصب کنید تا مشکل ریست شدن مداوم کامپیوتر حل شود.
دلایل سخت افزاری ریست شدن مداوم کامپیوتر
داغ شدن بیش از حد CPU
با خرابی فن CPU کامپیوتر مدام ریستارت یا خاموش می شود. در این موارد عملکرد فن CPU را بررسی کنید تا احتمال هر وع اسیب به خود قطعه جلوگیری شود
MotherBoard
داغی و خرابی مادربرد میتواند سیستم شما را مختل کند. با تعویض مادربرد، این مشکل برطرف خواهد شد.
کارت گرافیک
تکان خوردن کارت گرافیک سیستم شما یا داغ شدن لپتاپ میتواند منجر به ریاستارت شدن مداوم کامپیوتر و یا لبتاب شما شود.
POWER
اگر به علتی همچون خرابی این قطعه برق به سیستم بد برسد به دلیل محافظت از سیستم خودکار ریستارت میشود
چگونه مشکل ریست شدن مداوم کامپیوتر را حل کنیم؟
برای تعیین مشکل هنگام ریست شدن مداوم کامپیوتر (system crash)، و اینکه مشکل از کدام بخش سیستم است، قبل از ریاستارت شدن سیستم و زمانی که ویندوز در حال کار است، کلید ترکیبی Win+R را نگه دارید و در پنجره باز شده عبارت sysdm.cpl را تایپ کرده و Enter کنید. سپس تب Advanced را انتخاب کرده و بر روی دکمه Settings در بخش Startup and Recovery کلیک کنید.
تیک گزینه Automatically restart را بردارید و اگر گزینه Write an event to the system log تیک ندارد، آن را فعال کنید تا رویدادها و اتفاقاتی که هنگام ریستارت ناگهانی رخ میدهد، در سیستم ثبت شود. سپس پنجرهها را OK کنید. به این ترتیب، سیستم شما در برابر اتفاقات کوچک که میتواند آنها را تحمل کند، ریستارت نمیشود و در صورت ریستارت شدن نیز اطلاعات مربوط به این اتفاق ثبت میشود. در ویندوز ۱۰، ۸ و سایر ویندوزها، وقتی با صفحه آبیرنگ روبهرو شدید، اطلاعات بخش Technical information پایین صفحه را با دقت بخوانید. این بخش دلیل ریست شدن مکرر کامپیوتر را ثبت کرده است.”
بررسی علت ریستارت ناگهانی و خطاهای ناگهانی سیستم توسط Event Viewer
بعد از فعال کردن امکان ثبت وقایع در ویندوز، برای بررسی علل ریست شدن مداوم کامپیوتر، مجدداً وارد محیط ویندوز شوید و کلید ترکیبی Win+R را نگه دارید و در پنجره باز شده عبارت eventvwr را تایپ کرده و Enter کنید. به این ترتیب، Event Viewer نمایش داده میشود. سپس از سمت چپ، بخش Windows Logs و از زیر منوی آن، System را انتخاب کنید. در نتیجه، در سمت راست لیستی از رخدادهای ویندوز را مشاهده خواهید کرد. آخرین رخدادی که حاوی آیکون و نوشته Error است را انتخاب کنید و از پنجره پایین، علت و اطلاعات مربوط به آن را که منجر به نمایش صفحه آبی مرگ، ریستارتهای کامپیوتر و … شده است، بررسی کنید. احتمالاً مشکل به گونهای است که باید از یک مرکز معتبر تعمیراتی کمک بگیرید.
حذف پرونده های رجیستری نامناسب
قبل از اینکه دستورالعملهای ما را دنبال کنید، باید مطمئن باشید که میتوانید این فرآیند را بدون اشتباه انجام دهید. به خاطر داشته باشید که Windows Registry یک پایگاه داده حساس است و حتی یک ویرگول نادرست میتواند به رایانه شما آسیب برساند! مراحل زیر را دنبال کنید:
عبارت “regedit” را بدون علامت نقل قول در نوار جستجوی ویندوز تایپ کنید و Enter را بزنید.
مسیر زیر را با دقت دنبال کنید: HKEY_LOCAL_MACHINE\SOFTWARE\Microsoft\Windows NT\CurrentVersion\ProfileList
قبل از ایجاد هرگونه تغییر، ابتدا از نسخه رجیستری خود نسخه پشتیبان تهیه کنید تا بتوانید اشتباهات احتمالی را لغو کنید.
شناسههای موجود در لیست سمت راست (ProfileList) را با دقت مرور کرده و مواردی که ProfileImagePath در آن یافت میشود را حذف کنید.
از ویرایشگر رجیستری خارج شوید. سیستم خود را دوباره راهاندازی کنید و بررسی کنید که آیا مشکل برطرف شده است. این ممکن است مشکل ریستارت شدن مداوم کامپیوتر شما را حل کند. در غیر این صورت، میتوانید سیستمعامل ویندوز ۱۰ را دوباره نصب کنید.
برطرف کردن ریستارت شدن خودکار کامپیوتر یا لپتاپ از طریق Safe Mode
در این روش برای رفع مشکل ریستارت شدن مداوم کامپیوتر، باید قبل از بالا آمدن ویندوز، آن را در حالت Safe Mode قرار دهید. با بوت شدن از Safe Mode، تنها سرویسهای ضروری اجرا میشوند که این ویژگی حالتی امن برای رفع اشکالات سیستم فراهم میکند. ورود به این وضعیت در سیستمها و ویندوزهای مختلف متفاوت است. برای مثال، با نگه داشتن کلید F8 در زمان بوت شدن یا نگه داشتن کلید Shift در زمان ریاستارت کردن سیستم میتوانید به حالت Safe Mode دسترسی پیدا کنید. نکتهای که باید به آن توجه داشته باشید این است که اگر با ورود به این حالت همچنان با مشکل ریستارت شدن مداوم کامپیوتر روبرو شدید، احتمالاً سیستم شما با اشکال سختافزاری مواجه شده است.
با مطالعه این مقاله، به طور کلی با دلایل رایج ریست شدن مداوم کامپیوتر و راهکارهای اولیه برای رفع این مشکل آشنا شدید. با این حال، در برخی موارد، تشخیص دقیق علت مشکل و رفع آن نیازمند تخصص فنی بیشتری است.
اگر پس از انجام مراحل گفته شده، همچنان با مشکل ریستارت شدن کامپیوتر روبرو هستید، توصیه میشود برای تشخیص دقیق مشکل و دریافت خدمات تخصصی به یک تکنسین کامپیوتر ماهر مراجعه کنید.
شرکت فپرا با بیش از 15 سال تجربه در زمینه پشتیبانی آنلاین شبکه، آماده ارائه خدمات تخصصی به شماست. تیم متخصص ما با استفاده از دانش و ابزارهای پیشرفته، به صورت آنلاین به مشکلات کامپیوتری شما رسیدگی کرده و در کوتاهترین زمان ممکن، سیستم شما را به حالت اولیه باز میگرداند.
برای کسب اطلاعات بیشتر و درخواست خدمات، با ما تماس بگیرید. شرکت پشتیبانی انلاین شبکه در استان البرز
فروش و پشتیبانی: 09936519002
فروش و پشتیبانی: 09936519003
فروش و پشتیبانی: 09936519004
کارشناس مالی: 09936519006
با فپرا، سیستم خود را به دست متخصصان بسپارید.

آخرین مقالات
طراحی سایت در تهران
- 28 سپتامبر 2025
- بدون دیدگاه
طراحی سایت در تبریز
- 20 سپتامبر 2025
- بدون دیدگاه
طراحی سایت در اصفهان
- 14 سپتامبر 2025
- بدون دیدگاه
دسته بندی مقالات
طراحی سایت در تهران
- 28 سپتامبر 2025
- بدون دیدگاه
طراحی سایت در تبریز
- 20 سپتامبر 2025
- بدون دیدگاه
طراحی سایت در اصفهان
- 14 سپتامبر 2025
- بدون دیدگاه